- Outlook Cannot Log On 2019
- Outlook 2016 Outlook Cannot Logon
- Outlook 2016 Outlook Cannot Log On Verify
Things work in OWA and even in earlier versions of Outlook but not in Outlook 2016 In two cases now we've found that there was a space at the end of the AD account setting for the attribute legacyExchangeDN. Using the attribute editor tab in AD users and computers I was able to go in and edit out the space and, viola,Outlook 2016 opens normally. You cannot open a shared calendar in Outlook 2016 for Mac.; 2 minutes to read; S; Applies to: Outlook 2016 for Mac, Outlook for Mac for Office 365; In this article. Original KB number: 3007307. When you open your Calendar in Microsoft Outlook 2016 for Mac, the Open Shared Calendar button on the ribbon is unavailable. To resolve this issue in Outlook 2016 for Mac, install the February 2017 Outlook update (version 15.31.0) from the following Office website: Release notes for Office 2016 for Mac. To work around this issue, delete any cached passwords for your account, and also delete any modern authentication tokens from the keychain.
Overview
This article shows you how to set up your Just Host email account in Outlook 2016 for Windows.
Tasks Involved
To get started:
- Open Outlook 2016 from your Start menu.
- If you've never used Outlook before, you'll be prompted to create a new account.
- Click Add Account under Account Information.
- From the Add Account screen, you can either continue with Auto Account Setup, or select Manual setup or additional server types at the bottom to set up your account manually.
Outlook Cannot Log On 2019

Auto Account Setup
Outlook 2016 support Autodiscover; it automatically configures the server settings using just your email address and password. It's that easy!
On the Add Account screen, enter the following information:
- Your Name: Your first and last name or desired display name
- Email Address: Your email address
- Password: Your email password
- Retype Password: Your email password, again
- Click Next. Outlook will connect to your mail server and auto-configure your settings for a secure IMAP connection.
If the setup doesn't complete, Outlook will ask you to try again using an unencrypted connection to the mail server. If that doesn't work, choose the option to set up your account manually.
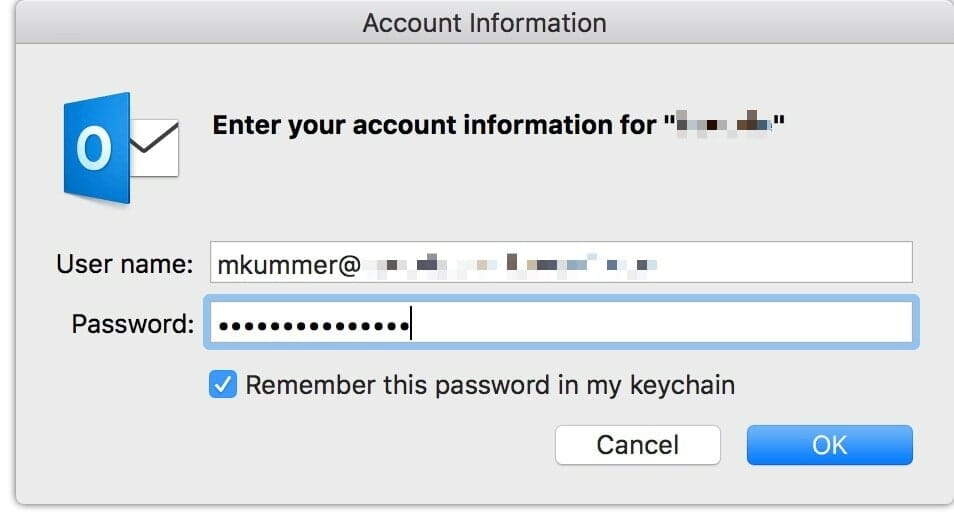
For questions about email settings in general or if you need to locate your Email Configuration Settings, please refer to our Email Client Setup article.
Manual Account Setup
Autodiscover doesn't work for every email account, but you can always configure Outlook manually. We recommend setting up a secure connection to the mail server by using the Private (with SSL) settings, which can be found on the Email Configuration Settings page in your control panel, so keep that page nearby! If you don't have access to the control panel, you can set up Outlook using our Standard (without SSL) settings.
Follow these steps to manually configure your email client:
Outlook 2016 Outlook Cannot Logon
- From the Add Account window, select Manual setup or additional server types at the bottom, and click Next.
- Type your account information:
- Your Name: Type your first and last name
- Email Address: Type your email address
- Account Type: Click the drop-down menu and select IMAP or POP. We recommend IMAP.
- Mail Servers: Your incoming and outgoing mail servers are the same. Use mail.example.com, where example.com is your domain name.
- User Name: Type your email address
- Password: Type your email password
- Click More Settings.
- In the General tab, type the name by which you want to refer to this email account.
- Click the Outgoing Server tab. Check the box indicating your outgoing server requires authentication, and select the option to use the same settings as your incoming mail server.
- Click the Advanced tab. The server port numbers you'll type here depend on the account and connection type you're setting up. Refer to your Email Configuration Settings, as necessary.
- Click Okay
- If prompted, enter your username (email address) and email password, check the box to save your password, and then click OK.
- At this point, Outlook will configure your mail client by testing your account settings to ensure it works properly. Once the tests have completed successfully, click Close.
- You're all set! Click Finish to proceed to your account.
If you have any trouble configuring Outlook, double check the settings you've entered and make sure your DNS settings are pointed to Just Host. If your domain isn't registered with Just Host, you may need to update your name servers or MX records.
Outlook 2016 Outlook Cannot Log On Verify

Recommended Help Content
Related Help Content
-->Original KB number: 2648915
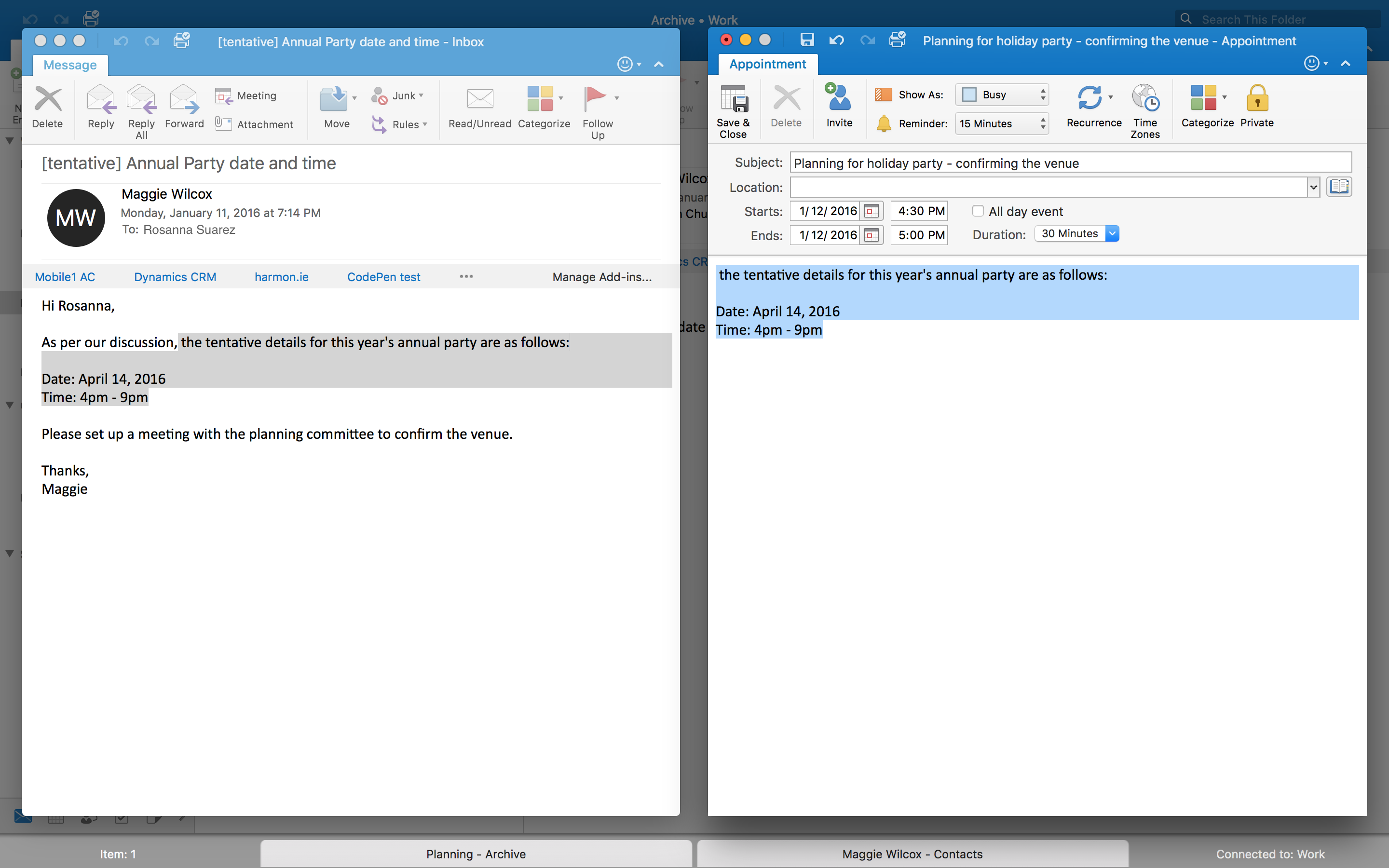
Summary
This article contains information about the compatibility of Microsoft Outlook for Mac and Apple iCloud.
Outlook for Mac does not support Apple iCloud calendar (CalDAV) and contact (CardDAV) synchronization.
Outlook for Mac does support iCloud Mail. For steps on how to configure your iCloud email account in Outlook for Mac, go to the More Information section of this article.
More information
To configure your Apple iCloud email account in Microsoft Outlook for Mac, follow these steps:
Start Outlook for Mac.
On the Tools menu, select Accounts.
Select the plus (+) sign in the lower-left corner, and then select Other E-mail.
Enter your E-mail Address and Password, and then select Add Account.
Note
The new account will appear in the left navigation pane of the Accounts dialog box. The Server Information may be automatically entered. If not, follow the remaining steps to enter this information manually.
Enter one of the following in the Incoming server box:
imap.mail.me.com(forme.comemail addresses)mail.mac.com(formac.comemail addresses)imap.mail.me.com(foricloud.comemail addresses)
Select Use SSL to connect (recommended) under the Incoming server box.
Enter one of the following in the Outgoing server box:
smtp.mail.me.com(forme.comemail addresses)smtp.mac.com(formac.comemail addresses)smtp.mail.me.com(foricloud.comemail addresses)
Select Use SSL to connect (recommended) under the Outgoing server box.
Select Override default port under the Outgoing server box, and then enter 587 in the Outgoing server port text box.
After you have entered the incoming and outgoing server information, Outlook for Mac will start to receive your email messages.
Note
You can select Advanced to enter additional settings, such as leaving a copy of each message on the server.