September 8, 2018
- Press Windows Key + R from your keyboard.
- Type powershell and press enter.
- Now Windows Powershell will be opened.
- Right click on powershell icon on taskbar and select Run as Administrator.
- Now paste the following command and press Enter.
- You should do it in safe mode. To learn how to do it, Read: Boot Into Safe Mode in Windows 10.
- Press Windows Logo + X from Keyboard.
- Click on Command Prompt (Admin).
- Now type sfc /scannow and press Enter.
- Now wait for a few minutes.
- After completing the process, If you see the following message ‘Windows Resource Protection did not find any integrity violations‘, You don’t need to be worried. But if you see any other message like ‘Windows Resource Protection found corrupt files and successfully repaired them. Details are included in the CBS.Log %WinDir%LogsCBSCBS.log‘, You have to be worried. Then you should reset your windows by inserting installation media. To know how you will do it, Read: Do a Fresh Windows 10 Installation.
After being released, Windows 10 is performing great. Though their are some users who are still facing some issues with it. Windows apps not opening problem is one of them. I already discussed about some problems and solutions of windows 10. In this article, You will know the way to fix apps not opening problem in windows 10.
How to Fix Apps not Opening Problem Windows 10:
Windows 10 apps not opening problem can be fixed by following methods –
Method 1: Fix by Powershell Command
You can fix apps not opening problem by this method. To do it-
Get-AppXPackage -AllUsers | Foreach {Add-AppxPackage -DisableDevelopmentMode -Register '$($_.InstallLocation)AppXManifest.xml'}
Hopefully, It will fix windows 10 apps not opening problem. If it doesn’t work follow next.
Method 2: Downloading & Install Latest Drivers
You should download & install latest drivers. Normally, All of your drivers are updated through windows update. But you also can do it manually. You can go to your computer manufacture website and download all latest drivers. Then install them on your PC. It may help you to fix apps not opening problem in windows 10.
Method 3: Re-Installing Apps
This is another method to fix apps not opening in windows 10. Follow this method, If you face this problem for particular apps. Try to remove them and install them again.
Method 4: Using System File Checker Tool
Using system File Checker tool, You can be able to know if any system files are corrupted. It also helps you to fix windows 10 apps not opening problem. To do it-
****This is problem is also known as emerging issue 67758. I’v wrote a new article about it. You may read the new one to get additional solutions. Read: Fix Emerging Issue 67758
You also may find extra solutions more from microsoft support site.
Solutions to Fix the Issue “Windows 10 Store Won’t Open”: This issue can be resolved by resetting the Windows Store caches or deleting the local caches created by the Windows Store. This issue can also be resolved by re-registering the Store application using the Powershell. Follow the methods below to get it done. On Windows 10, there are a number of ways to remove an app, but you can always uninstall an app using these steps: Open Start. Search for Settings, and then click the top result to open the. Video Showing How to fix Windows apps if they are not launching Detailed description - https://www.pcrisk.com/computer-technician-blog/windows/11987-cant-ope.
Can't Open Apps On Windows 10 Solved
Windows application (App) is a program which is written to run on Microsoft Windows operating system. Apps and programs are basically the same thing: it is a computer software that is designed to do something, to perform tasks or any other actions. It also tells to the computer (or other device) what it is supposed to do. Traditional Windows apps that you install and use are the apps that usually requires mouse and keyboard so you could properly use them. Windows also comes with several applications already installed, which can help you with common tasks, including browsing the Internet, managing your calendar etc.
So, apps are important part of Windows 10 and it can be very frustrating if you cannot use them. There are many cases when people cannot open they apss because they simply won't open. This is not the most common problem for Windows 10 users, but still - it happens. Problems with Windows apps can occur in different circumstances like apps won't open after you update your Windows or after system restore. Apps are constantly crashing, not showing, or not even installing.
Open Windows PowerShell in Administrator Mode. To open Windows PowerShell in Administrator Mode, go to Cortana and type windows powershell in the search area. Now, right-click on Windows PowerShell from the results and select Run as administrator. When asked for confirmation, click on Yes. The last step will open the Windows PowerShell.
If you are facing problems with Windows apps and you can't open them, there are several ways how to fix it, depending on the reason why they are not opening. In this guide we are going to show you several methods, we are going thoroughly explain you what to do and how to do it.
It is recommended to run a free scan with Malwarebytes - a tool to detect malware and fix computer errors. You will need to purchase the full version to remove infections and eliminate computer errors. Free trial available.
Table of Contents:

Update Your Windows
Make sure that your Windows 10 operating system is up to date. Sometimes this problem can be fixed by simply updating your Windows. An update, often in the form of a patch or service pack. Updates are vital for the health of your computer, they include improvements to software you rely on every day as well as drivers for new devices you may want to use. Most common updates include security vulnerability fixes, bug fixes and enhancements. To see if your operating system is up do date and to check for updates you need to go to Settings and then click on 'Update & Security'.
You will be directed to Windows Update section (if not, click on 'Windows Update' on the left pane). Click on 'Check for updates' and Windows will start checking if there are any updates available for your operating system. If there are available updates, install them.
Download Microsoft Troubleshooter
You can try downloading and installing Microsoft's troubleshooter. This simple solution may help you to fix the problem. This troubleshooter should find and fix most of the problems in Windows 10. You can download it by clicking here.
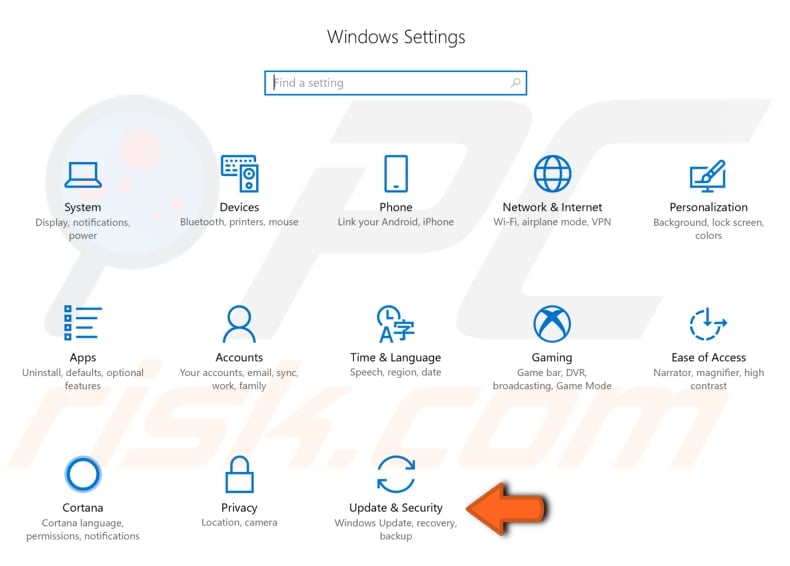
Reinstall App
Sometimes a simple reinstall of the app is the best and easiest way to fix the problem. Click on Start button and find the app which you couldn't open and uninstall it. Right-click on the app and select 'Uninstall' from the dropdown menu. When uninstall is finished, go to Windows Store and download the app again.
Reset Store Cache
By doing this you will reset the Windows Store without changing account settings or deleting installed apps. Simply put, this clears the Windows Store cache. If you can't open Store app or update your apps, then you might want to try resetting Store cache. To reset it you will need to open Command Prompt. Type 'command prompt' in Search and right-click on the 'Command Prompt', choose 'Run as administrator' to run it with administrator privileges.
When Command Prompt is opened, type in 'wsreset.exe' and press Enter on your keyboard to execute this command. Then close Command Prompt and try launching the Store and updating your apps.
Check Application Identity Service Status
Application Identity Service is a Microsoft Service that is used by AppLocker to determine and verify the identity of an application. This program is required to run on startup in order to benefit from its functionality or so that the program will work. If you are having problems with apps that won't start, make sure that Application Identity Service is running. To do that, you need to open 'Run' box. To open it type 'run' in Search and click on the 'Run' result.
In Run box type 'services.msc' and click 'OK' to run it.
New window with a list of services will be opened. Find 'Application Identity' and double-click on it.
In Application Identity Properties window find 'Service status' and click 'Start' if the Service status is 'Stopped'. Click 'Apply' and 'OK' to save the change. Close Services window and restart your computer to see if this helped to fix the problem.
Sometimes Windows apps won't open if Windows Update service is not running. You may want to check it's status as well. In services list find 'Windows Update' service check if it's status is 'Running'.
If not, then double-click on 'Windows Update' service and in Windows Update Properties window find 'Startup type', set it to 'Automatic' or 'Manual'. Click 'Apply' and 'OK' to save changes. Restart your computer.
Change Ownership Of Your Drive
Sometimes apps won't open because of the ownership problems and you will need to change ownership of your C: drive to fix this problem. Open This PC (Same as My Computer on older versions of Windows) and find the drive where your Windows 10 is installed. It is usually the drive C:. Right-click on the drive and select 'Properties' from the dropdown menu.
This App Can't Open Fix
In the Local Disk (C:) Properties window go to 'Security' tab and then click on 'Advanced'.
In Advanced Security Settings for Local Disk (C:) window find 'Owner' and click on 'Change' next to it.
In Select User or Group window click on 'Advanced...'.
Click on 'Find now', list of users and user groups will appear. Find the 'Administrators' group, select it and click 'OK'.
Then in Select User or Group window click 'OK' as well.
In the Advanced Security Settings for Local Disk (C:) window the owner should be changed to Administrators. Administrators group should be added to 'Permission entries' list. Mark 'Replace owner on subcontainers and objects' checkbox and click 'Apply' and 'OK'. It will take some time to replace ownership.
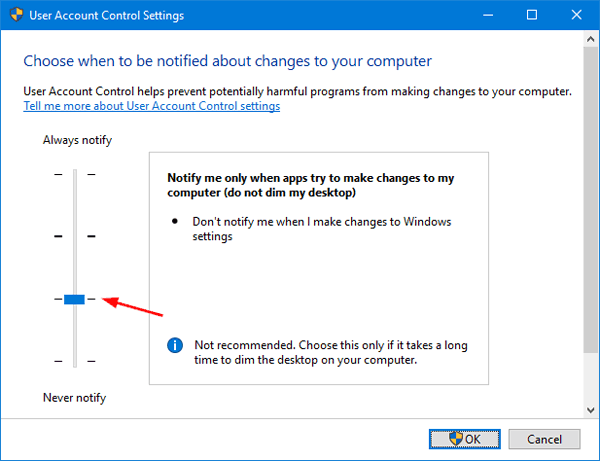
Change FilterAdministratorToken
Windows 10 Apps Won't Stay Open
If you are having problems not only with opening apps but with Start Menu while using an administrator account as well, you can fix this problem by changing FilterAdministratorToken in Registry Editor. Open Run dialog box by typing in 'run' in Search and clicking on the 'Run' result. In Run dialog box type regedit and and click ok tu run Registry Editor.
Windows 10 App Can't Open Administrator
In Registry Editor you will need to follow this path: 'HKEY_LOCAL_MACHINESSOFTWAREMicrosoftWindowsCurrentVersionPoliciesSystem'
When you are on 'System' folder, you will see a list or registry files on the right pane. Find 'FilterAdministratorToken' and double click on it. If 'FilterAdministratorToken' does not exist, you can create it by right-clicking on the right pane and choosing 'New', then 'DWORD (32-bit)' value. Change the name of the new value to FilterAdministratorToken.
When you finished creating new value, double-click on it (as you would do if it already existed) and in Edit DWORD (32-bit) Value window find 'Value data' box, type '1' and click 'OK' to save the changes. Close Registry Editor and restart your computer.
Update Your Apps
Sometimes the reason why apps won't open is because they are outdadet, not updated. Make sure that your apps are updated to the latest version. Open Store (or Microsoft Store) app and click on your Microsoft Account icon next to the Search box. Choose 'Downloads and updates' from the dropdown menu. Click 'Check for updates' button and update all apps.
We hope that the solutions provided in this guide helped you to fix the problem with your apps and they are opening properly now. If none of these steps helped, there is one more thing you can do. You can create a new local account and transfer all your personal files to it, and then delete the old account.